|
SymbolEditor
1.3.0
|
|
SymbolEditor
1.3.0
|
The symbol editor main window comprises a tabbed widget containing the symbol editor and a list of the current symbols in the loaded file. A standard menu bar, tool bar and status bar are provided to access the various tools and functions and provide any necessary status messages or user feedback.
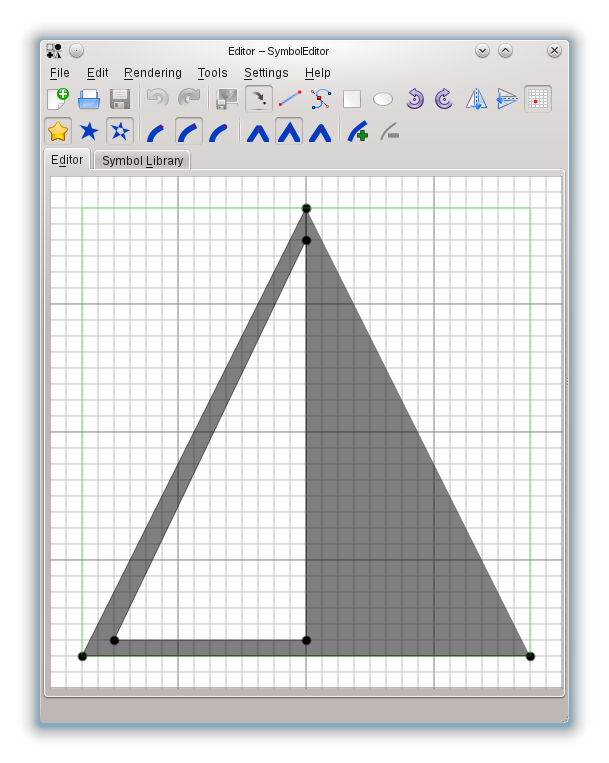
Start a new symbol definition. The editor is cleared ready to define the new symbol. If there is an existing symbol being edited that has not been saved, the user is prompted to save it or allow it to be overwritten. Alternatively the user can cancel the creation of the new symbol leaving the current one intact.
Open an existing symbol library. The current symbol and symbol library are cleared and the user is prompted to select a file to be opened. If the current symbol of symbol file have not been saved the user is asked to save them or allow them to be overwritten. Alternatively the user can cancel opening a file leaving the current ones intact.
Previously opened files are added to the recent files menu and can be opened by selecting the file specified. The same rules relating to Open and the current symbol and library apply here.
Save the current library to a file. If this is a new library the user will be prompted to enter a file name.
Save the current library using a different name. The user will be prompted to enter a file name.
Save the current symbol being edited to the current library. This does not save the symbol library to disk, this is done by the Save command.
Save the symbol as if it was a new one. This would apply if the symbol was one from the library being edited. The editor maintains a link between it and the library and would normally update it when saved. This will reset the index and add the symbol to the library as a new one. The symbol being edited is now detached from the library and subsequent saves will continue to add new symbols to the library. This can be used to create new symbols based on an existing library symbol.
Import an existing symbol library and append the symbols in it to the current library.
Close the current library. The editor and the library are cleared leaving an empty library ready for new symbols to be added. If the current symbol and library need to be saved the user is prompted to do so.
Quit the application. If the current symbol and library need to be saved the user is prompted to do so.
Actions that modify the symbol currently being edited or the current symbol library can be undone reverting to the previous state. The editor and the library have independent undo stacks and changes to one do not affect the other. The undo command affects the currently selected tab. The undo command in the menu shows a description of the action that will be undone. For the undo command on the toolbar, the tooltip will show the desciption.
Actions that are undone can be redone. As with undo, the editor and the symbol library are independent of each other and the redo command affects the currently selected tab. The redo command in the menu and the toolbar tooltip shows a description of the action that will be redone.
The file and edit menu toolbar allow quick access to these common functions.

The defined path can be rendered with various settings. Filled or unfilled, for which the fill method can be defined. The path end cap can be defined as flat, square and round. The line join type can be defined as bevel, miter and round. The line width can be increased or decreased.
For full details of the rendering options, see the Path Rendering.
The rendering toolbar allows quick access to these common functions.

A number of tools are available to aid the design of the symbols. The symbols are composed of a series of sub paths and each sub path is composed of a move to the start position (this defaults to 0,0 for new symbols) followed by lines and curves. The curves are cubic splines having a start, an end and two control points defining the curve. There are convenience tools to create rectangles and ellipses, but these will be broken down into lines and curves.
All points created for the elements are moveable by dragging them to their new position. All points can be snapped to the grid intersections if the snap option is turned on, otherwise they can be positioned anywhere.
The symbol can be rotated clockwise and counter clockwise and also flipped vertically and horizontally. This allows multiple symbols to be easily created based on the same design. Remember to use the save symbol as new option for this.
For full details of the tools see the Editor Tools.
The tools toolbar allows quick access to these common functions.
